 Clique sobre os Links abaixo para obter
maiores informações:
Clique sobre os Links abaixo para obter
maiores informações:
Permite configurar o modo de visualização e os estudos do gráfico.
 Clique sobre os Links abaixo para obter
maiores informações:
Clique sobre os Links abaixo para obter
maiores informações:

Selecionar Bolsa: Selecione a Bolsa (Bolsa de Valores de São Paulo, Bolsa Mercantil de Futuros e Ag. Leia).
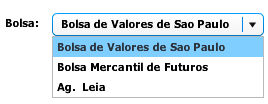

Inserir Código: Insira
o nome do ativo. Após selecionar o
ativo o mesmo ficará gravado na base de dados do sistema, dessa forma
não será necessário digitá-lo novamente, apenas clique na seta  para
selecionar.
para
selecionar.
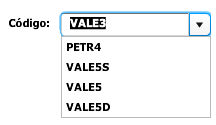

Busca de Ativo: Permite localizar o ativo desejado.
 Para obter maiores informações assista a apresentação
abaixo:
Para obter maiores informações assista a apresentação
abaixo:

Configuração do Gráfico: Configura o gráfico, as seções estudos e os estudos no gráfico.
1) Configurações: Permite configurar o tipo, cor, posição da escala, posição dos estudos, linha de grid, cursor, as informações e legendas exibidas no gráfico.
 Para obter maiores informações assista a apresentação
abaixo:
Para obter maiores informações assista a apresentação
abaixo:
2) Estudos Seções: Permite configurar até 3 Estudos Seções para o gráfico, sendo eles: Estocástico, Estocástico Lento, Estocástico Modificado, Estocástico Rápido, IFR e MACD.
 Para obter maiores informações assista a apresentação
abaixo:
Para obter maiores informações assista a apresentação
abaixo:
3) Estudos no Gráfico: Permite configurar até 3 Estudos no Gráfico, sendo eles: Bollinger Bands, Média Móvel Exponencial, Média Móvel Modificada, Média Móvel Planificada, Média Móvel Ponderada, Média Móvel Simples e Parabólico
 Para obter maiores informações assista a apresentação
abaixo:
Para obter maiores informações assista a apresentação
abaixo:

Barra Zoom: Permite configurar o modo de visualização do gráfico, ou seja, intraday, diário, semanal, quinzenal, mensal, anual ou por período.

 - Mostrará o gráfico
do dia atual. Se ainda não existir dados para o dia, o gráfico deverá
ficar em branco. E se já existir algum dado do dia, deverá aparecer o
gráfico parcial, e à medida que os dados surgem, o gráfico é plotado.
- Mostrará o gráfico
do dia atual. Se ainda não existir dados para o dia, o gráfico deverá
ficar em branco. E se já existir algum dado do dia, deverá aparecer o
gráfico parcial, e à medida que os dados surgem, o gráfico é plotado.
DIA - Mostrará o gráfico do dia, ou seja, do dia em que o código teve cotação.
 - Mostrará o gráfico
do dia anterior e deverá ser intraday de 1 minuto.
- Mostrará o gráfico
do dia anterior e deverá ser intraday de 1 minuto.
 - Mostrará o gráfico
dos últimos 2 dias e deverá ser intraday de 1 minuto.
- Mostrará o gráfico
dos últimos 2 dias e deverá ser intraday de 1 minuto.
 - Mostrará o gráfico
dos últimos 5 dias e deverá ser intraday de 15 minutos.
- Mostrará o gráfico
dos últimos 5 dias e deverá ser intraday de 15 minutos.
 - Mostrará o gráfico
dos últimos 15 dias e deverá ser intraday de 15 minutos.
- Mostrará o gráfico
dos últimos 15 dias e deverá ser intraday de 15 minutos.
MÊS - Mostrará o gráfico do mês, ou seja, do 1º dia do mês em que o código teve cotação até o dia atual.
 - Mostrará o gráfico
dos últimos 30 dias e deverá ser diário.
- Mostrará o gráfico
dos últimos 30 dias e deverá ser diário.
 - Mostrará o gráfico
dos últimos 60 dias e deverá ser diário.
- Mostrará o gráfico
dos últimos 60 dias e deverá ser diário.
 - Mostrará o gráfico
dos últimos 90 dias e deverá ser diário.
- Mostrará o gráfico
dos últimos 90 dias e deverá ser diário.
 - Mostrará o gráfico
dos últimos 180 dias e deverá ser diário.
- Mostrará o gráfico
dos últimos 180 dias e deverá ser diário.
ANO - Mostrará o gráfico do ano, ou seja, do 1º dia do ano em que o código teve cotação até o dia atual.
 - Mostrará o gráfico
dos últimos 12 meses e deverá ser diário.
- Mostrará o gráfico
dos últimos 12 meses e deverá ser diário.
 - Mostrará o gráfico
dos últimos 24 meses e deverá ser diário.
- Mostrará o gráfico
dos últimos 24 meses e deverá ser diário.
 - Mostrará o gráfico
dos últimos 36 meses e deverá ser diário.
- Mostrará o gráfico
dos últimos 36 meses e deverá ser diário.
 - Mostrará o gráfico
dos últimos 60 meses e deverá ser diário.
- Mostrará o gráfico
dos últimos 60 meses e deverá ser diário.
 - Mostrará o gráfico
dos últimos 240 meses e deverá ser diário.
- Mostrará o gráfico
dos últimos 240 meses e deverá ser diário.
 - Permite que o usuário
defina um determinado período. Existirão duas maneiras de se fazer isso:
- Permite que o usuário
defina um determinado período. Existirão duas maneiras de se fazer isso:
1) Desloque as setas do gráfico da figura acima para direita ou para esquerda, aumentando ou diminuindo a área que se deseja visualizar. Neste caso o período do gráfico será adaptado conforme a lista de períodos acima, ou seja, se o período escolhido nas setas for até 2 dias, o gráfico será intraday de 1 minuto, se o período ficar entre 2 e 30 dias, será intraday de 15 minutos, se o período ficar entre 1 mês e 11 meses será diário e se o período for superior a 12 meses será diário.
2) Selecione no calendário a data de início e fim do gráfico. O período do gráfico também será adaptado como na primeira opção.
A barra de período deverá ficar oculta e só aparecerá quando o usuário clicar na pasta Personalizar.
Essa barra também deverá fazer parte do esquema de cores, ou seja, quando o esquema de cores for alterado, a cor dessa barra também se altera.
O gráfico da barra acima será plotado com todos os dados disponíveis na base do código, porém somente o período selecionado ficará em destaque. A escala do eixo X será anual.
 Para obter maiores informações assista a apresentação
abaixo:
Para obter maiores informações assista a apresentação
abaixo:
__________________________________________________________________________________________________________________________
Observação: Ao lado direito superior do gráfico está localizada a percentagem (%) do ativo, o valor do último e um ícone que permite alterar o tamanho e a dimensão do gráfico exibido, como mostra a figura abaixo:


Barra de Ferramentas: A Barra de Ferramentas disponibiliza várias ferramentas para a configuração, essas ferramentas devem permitir traçar linhas e objetos no gráfico, dessa forma o usuário poderá utilizar formas geométricas, fibonacci, e textos para configurar. Permite também apagar as configurações e imprimir o gráfico exibido.

A figura acima exibe a Barra de Ferramentas, cada componente esta identificado com um ícone e um número, veja abaixo a descrição dos componentes da Barra de Ferramentas, siga a numeração e o ícone da figura acima:
1
- Linha Horizontal: O ícone  permite traçar linhas horizontais no gráfico. Após clicar no
ícone
permite traçar linhas horizontais no gráfico. Após clicar no
ícone  , clique com
o botão esquerdo do mouse no gráfico, segure e arraste até o ponto desejado
em seguida a linha será traçada.
, clique com
o botão esquerdo do mouse no gráfico, segure e arraste até o ponto desejado
em seguida a linha será traçada.
2
- Linha Vertical: O ícone  permite traçar linhas verticais no gráfico. Após clicar no ícone
permite traçar linhas verticais no gráfico. Após clicar no ícone
 , clique com o
botão esquerdo do mouse no gráfico, segure e arraste até o ponto desejado
em seguida a linha será traçada.
, clique com o
botão esquerdo do mouse no gráfico, segure e arraste até o ponto desejado
em seguida a linha será traçada.
3
- Linha de Tendência: O ícone  permite traçar linhas de tendência no gráfico. Após
clicar no ícone
permite traçar linhas de tendência no gráfico. Após
clicar no ícone  ,
clique com o botão esquerdo do mouse no gráfico, segure e arraste até
o ponto desejado em seguida a linha será traçada.
,
clique com o botão esquerdo do mouse no gráfico, segure e arraste até
o ponto desejado em seguida a linha será traçada.
4
- Expandir Linha de Tendência à Direita: O ícone  permite expandir
para a direita a linha de tendência previamente selecionada.
permite expandir
para a direita a linha de tendência previamente selecionada.
5
- Expandir Linha de Tendência à Esquerda: O ícone  permite expandir para
a esquerda a linha de tendência previamente selecionada.
permite expandir para
a esquerda a linha de tendência previamente selecionada.
6
- Expandir Linha de Tendência
Para os lados: O ícone  permite expandir para os lados a linha
de tendência previamente selecionada.
permite expandir para os lados a linha
de tendência previamente selecionada.
7
- Speed Line: O ícone  permite traçar uma combinação de linhas. Após clicar no ícone
permite traçar uma combinação de linhas. Após clicar no ícone
 , clique com o
botão esquerdo do mouse no gráfico, segure e arraste até o ponto desejado
em seguida a linha será traçada.
, clique com o
botão esquerdo do mouse no gráfico, segure e arraste até o ponto desejado
em seguida a linha será traçada.
8
- Desenhar Paralela: O ícone  permite traçar linhas paralelas à linha selecionada.
Após clicar no ícone
permite traçar linhas paralelas à linha selecionada.
Após clicar no ícone  ,
clique com o botão esquerdo do mouse no gráfico, segure e arraste até
o ponto desejado em seguida a linha será traçada.
,
clique com o botão esquerdo do mouse no gráfico, segure e arraste até
o ponto desejado em seguida a linha será traçada.
9
- Fibonacci: O ícone  permite traçar canais de alta ou baixa no gráfico. Após clicar
no ícone
permite traçar canais de alta ou baixa no gráfico. Após clicar
no ícone  , clique
com o botão esquerdo do mouse no gráfico, segure e arraste até o ponto
desejado em seguida a linha será traçada, (para
facilitar o traçado, o usuário visualiza as linhas do estudo para ter
noção do local exato onde ele será traçado).
, clique
com o botão esquerdo do mouse no gráfico, segure e arraste até o ponto
desejado em seguida a linha será traçada, (para
facilitar o traçado, o usuário visualiza as linhas do estudo para ter
noção do local exato onde ele será traçado).
10.
Texto: O ícone  permite escrever
um texto em um determinado ponto do gráfico. Após clicar no ícone
permite escrever
um texto em um determinado ponto do gráfico. Após clicar no ícone  , clique com o botão
esquerdo do mouse no gráfico, segure e arraste até o ponto desejado, em
seguida dê dois cliques e digite o texto sobre o espaço exibido.
, clique com o botão
esquerdo do mouse no gráfico, segure e arraste até o ponto desejado, em
seguida dê dois cliques e digite o texto sobre o espaço exibido.
11.
Desenhar Quadrado: O ícone  permite desenhar
um quadrado no gráfico. Após clicar no ícone
permite desenhar
um quadrado no gráfico. Após clicar no ícone  , clique com o botão esquerdo do mouse no
gráfico, segure e arraste até o ponto desejado em seguida o quadrado será
desenhado.
, clique com o botão esquerdo do mouse no
gráfico, segure e arraste até o ponto desejado em seguida o quadrado será
desenhado.
12
- Desenhar Quadrado com Pontas Arredondadas: O ícone
 permite desenhar
um quadrado com pontas arredondadas no gráfico. Após clicar no ícone
permite desenhar
um quadrado com pontas arredondadas no gráfico. Após clicar no ícone  , clique com o botão
esquerdo do mouse no gráfico, segure e arraste até o ponto desejado em
seguida o quadrado com pontas arredondadas será desenhado.
, clique com o botão
esquerdo do mouse no gráfico, segure e arraste até o ponto desejado em
seguida o quadrado com pontas arredondadas será desenhado.
13
- Desenhar Triângulos: O ícone  permite desenhar um triângulo no gráfico. Após clicar no ícone
permite desenhar um triângulo no gráfico. Após clicar no ícone  ,
clique com o botão esquerdo do mouse no gráfico, segure e arraste até
o ponto desejado em seguida o triângulo será desenhado.
,
clique com o botão esquerdo do mouse no gráfico, segure e arraste até
o ponto desejado em seguida o triângulo será desenhado.
14
- Desenhar Círculos: O ícone  permite desenhar um círculo no gráfico. Após clicar
no ícone
permite desenhar um círculo no gráfico. Após clicar
no ícone  , clique
com o botão esquerdo do mouse no gráfico, segure e arraste até o ponto
desejado em seguida o círculo será desenhado.
, clique
com o botão esquerdo do mouse no gráfico, segure e arraste até o ponto
desejado em seguida o círculo será desenhado.
15.
Apagar todos os objetos: O ícone  permite apagar todos os objetos traçados no gráfico.
permite apagar todos os objetos traçados no gráfico.
16.
Imprimir: O ícone  permite imprimir o gráfico exibido.
permite imprimir o gráfico exibido.
